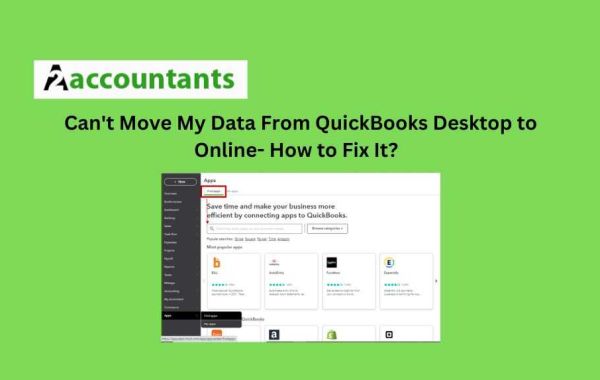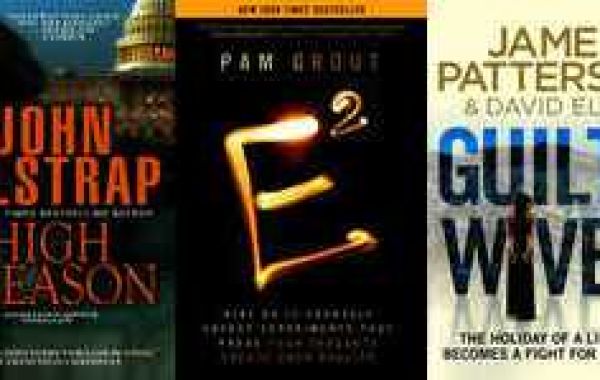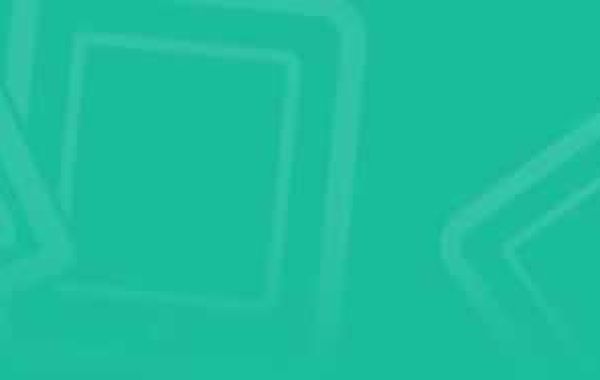QuickBooks is a popular accounting software used by businesses of all sizes. If you're considering switching from QuickBooks Desktop to cloud-based QuickBooks Online, you might encounter issues during migration.
This can be frustrating, especially when you're ready to take advantage of the benefits of online accounting.
But fret not! This guide will walk you through common reasons why you can't move your data from QuickBooks Desktop to Online data transfer, which might fail, and provide step-by-step solutions to get your information flowing smoothly into QuickBooks Online.
Understanding the Reasons Behind Migration Issues
You might be unable to migrate QuickBooks Desktop to Online for several reasons. Here are some of the most common culprits:
- New Migration Process on Hold: Recently, Intuit temporarily paused the automatic migration tool. This is because they're developing a new and improved system that allows larger file transfers and a smoother overall experience. While this might cause a temporary inconvenience, it ultimately paves the way for a more robust migration process in the future.
- Desktop File Location and Mode: The automatic migration tool only works with company files located on your local C drive and requires your QuickBooks Desktop to be in single-user mode. The export function won't recognize if your file resides elsewhere or is open in multi-user mode.
- Company File Issues: Data corruption or errors within your QuickBooks Desktop company file can also hinder migration.
Solution to Get Your Data Moving
Even though the automatic migration tool is on hold, there are still ways to get your data into QuickBooks Online.
Manual Migration Method to Transfer Your Data
You can migrate your data manually using CSV files. This process requires effort and time, but with careful planning and these step-by-step instructions, you can successfully move your information to QuickBooks Online.
Read more: Solution of Error:QuickBooks Keeps Crashing
Before You Begin:
- Back up your QuickBooks Desktop data: This is crucial in case of any errors during the migration process.
- Identify the data you want to transfer: QuickBooks allows you to export various data sets like charts of accounts, customers, vendors, and transactions. Decide which elements are essential for your online operations.
Step 1: Exporting Data from QuickBooks Desktop:
- Open your QuickBooks Desktop company file.
- Go to the Company menu and select Export Company File to QuickBooks Online.
- Since the automatic migration tool is unavailable, choose "I'll export my data myself using Excel (.csv) files."
- Select the specific data you want to export (e.g., Chart of Accounts, Customers).
- Choose a location on your computer to save the exported CSV file.
- Repeat steps 4 and 5 for each data set you want to migrate.
Step 2: Preparing Your CSV Files for Import:
- Open the exported CSV file in a spreadsheet program like Microsoft Excel.
- Ensure all data points are formatted correctly. Dates should be in a consistent format (e.g., YYYY-MM-DD). Numbers should be formatted as numbers, and currency should have the appropriate symbol.
- Review each column header and ensure you understand the data it represents.
- Note: QuickBooks Online uses different terminology for some data elements compared to Desktop. For instance, "Customers" in QBDT might be called "Sales Customers" in Online.
Step 3: Importing Data into QuickBooks Online:
- Sign in to your QuickBooks Online account.
- Go to the Settings menu and navigate to Import Data.
- Select the data type you want to import (e.g., Chart of Accounts, Customers).
- Click Browse and choose the corresponding CSV file you prepared earlier.
- Map the data points from your CSV file to the appropriate fields in QuickBooks Online.
- Review the import process and address any errors that may arise.
- Once satisfied, click Import.
Read more: A Step-by-Step Guide to Add Bank Transactions in QuickBooks Online
Step 4: Repeat for Each Data Set:
Repeat steps 2 and 3 for each data set you want to import into QuickBooks Online.
Additional Considerations
- Large Data Sets: If you have a massive amount of data, consider breaking it down into smaller, more manageable CSV files for easier import.
- Inventory: The manual migration process might not be ideal for extensive inventory data. Explore third-party migration tools that specialize in inventory transfer.
Conclusion
The pause on the automated migration tool might cause a temporary inconvenience, but it shouldn't deter you from migrating to QuickBooks Online.
You can successfully transition your financial data with the manual migration method outlined above and the upcoming improved migration tool and no longer worry about why you can’t move your data from QuickBooks Desktop to Online.
Remember, the benefits of cloud-based accounting, such as accessibility and collaboration, are well worth the temporary effort.
Stay tuned for updates from Intuit regarding the relaunch of the automated migration tool, and in the meantime, leverage the manual approach to ensure your financial information makes a smooth journey to QuickBooks Online.