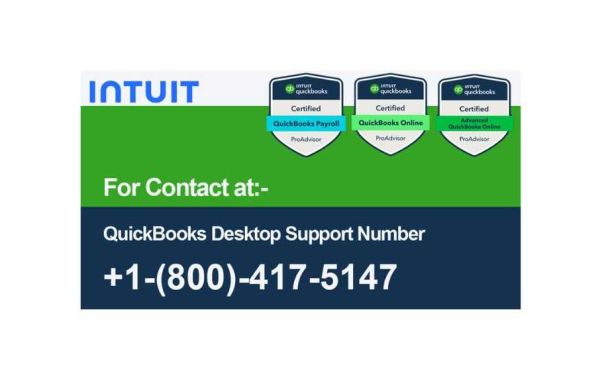The efficiency and accuracy of payroll processing are paramount for any business. When you encounter a payroll service server error in QuickBooks, it can throw a wrench into your well-oiled system, causing frustration and delays.
But fear not, this guide equips you with the knowledge and steps to tackle this error and get your payroll back on track.
Understanding the Error:
A payroll service server error indicates an issue with communication between your QuickBooks software and Intuit's servers. This could be due to various factors, including:
- Server Outages: Sometimes, Intuit's servers might experience temporary outages due to maintenance or technical difficulties.
- Internet Connectivity Issues: An unstable internet connection on your end can disrupt communication with the servers.
- Outdated Software: Outdated QuickBooks software may have compatibility issues that prevent proper communication.
- Firewall or Security Software Interference: Overly restrictive firewall settings or security software can block communication attempts.
- Incorrect System Date and Time: Inaccurate system date and time settings can cause discrepancies that lead to communication errors.
Read more: How to Quickly Resolve QuickBooks Error 12029? [2024 Guide]
Troubleshooting Steps:
Here's a roadmap to diagnose and potentially resolve the payroll service server error:
- Check for Server Outages: Before diving into troubleshooting on your end, it's wise to check if the issue lies with Intuit's servers. Visit the QuickBooks status page (https://status.quickbooks.intuit.com/) to see if there are any reported outages. If an outage is confirmed, the best course of action is to wait until the issue is resolved.
- Verify your Internet Connection: Ensure your internet connection is stable and functioning correctly. Restart your router or modem if necessary. Try accessing other websites to confirm internet connectivity is not the culprit.
- Update QuickBooks: Outdated software can cause compatibility issues. Open QuickBooks and navigate to the Help menu. Select "Check for Updates" and install any available updates. Updating to the latest version ensures compatibility with Intuit's servers and benefits from bug fixes and security enhancements.
- Review Firewall and Security Software Settings: Firewalls and security software are essential for protecting your system. However, sometimes they can become overly restrictive. Temporarily disable your firewall or security software and attempt to run payroll again. If the error is resolved, you'll need to adjust your firewall settings to allow communication for QuickBooks Payroll. Consult your firewall or security software's documentation for specific instructions on creating exceptions.
- Correct System Date and Time Settings: Inaccurate system date and time settings can lead to communication errors. Ensure your computer's date and time are set correctly and synchronized with the internet time. Most operating systems offer automatic time synchronization options.
- Restart Your Computer: A simple restart can often resolve temporary glitches and software conflicts. Close QuickBooks and other running applications, then restart your computer. After restarting, try running payroll again.
- Run QuickBooks File Doctor: Data corruption within your QuickBooks files can cause unexpected behavior. QuickBooks offers a built-in File Doctor tool to diagnose and repair data integrity issues. Access the File Doctor through the Help menu and follow the on-screen instructions to scan and potentially repair your data files.
- Switch to Single-User Mode: Payroll processing in multi-user mode can sometimes lead to communication errors. If you're using QuickBooks in a multi-user environment, switch to single-user mode before running payroll. This ensures exclusive access to data files and prevents conflicts.
- Clear Temporary Internet Files: Temporary internet files can sometimes become corrupted and hinder communication. Consider clearing your temporary internet files and cache following your web browser's specific instructions.
- Reinstall QuickBooks (Last Resort): If none of the above solutions work, as a last resort, you can consider reinstalling QuickBooks. It's crucial to back up your data before attempting a reinstall. Consult the QuickBooks documentation or support resources for detailed instructions on reinstalling the software and restoring your data.
Visit here: The QuickBooksDBXX Service On Local Computer Started And Then Stopped; How to Fix It.
Additional Tips:
- Error Messages: Pay close attention to any specific error messages displayed by QuickBooks. These messages often provide clues about the cause of the problem and can guide you towards a solution. You can search for the error code online using the official QuickBooks support website or community forums for specific troubleshooting steps.
- QuickBooks Support: If you've exhausted all the steps outlined above and the problem persists, consider contacting QuickBooks support. They have trained personnel who can assist with more complex issues. You can reach them through phone, chat, or email.
- Community Forums: The QuickBooks community forums are a valuable resource for finding solutions and connecting